めでたく書類審査を通過すると、次は開店審査に向けてのストア構築となります。
ヤフーショッピングの書類申請から確認したい人はこちらを先に見てください。
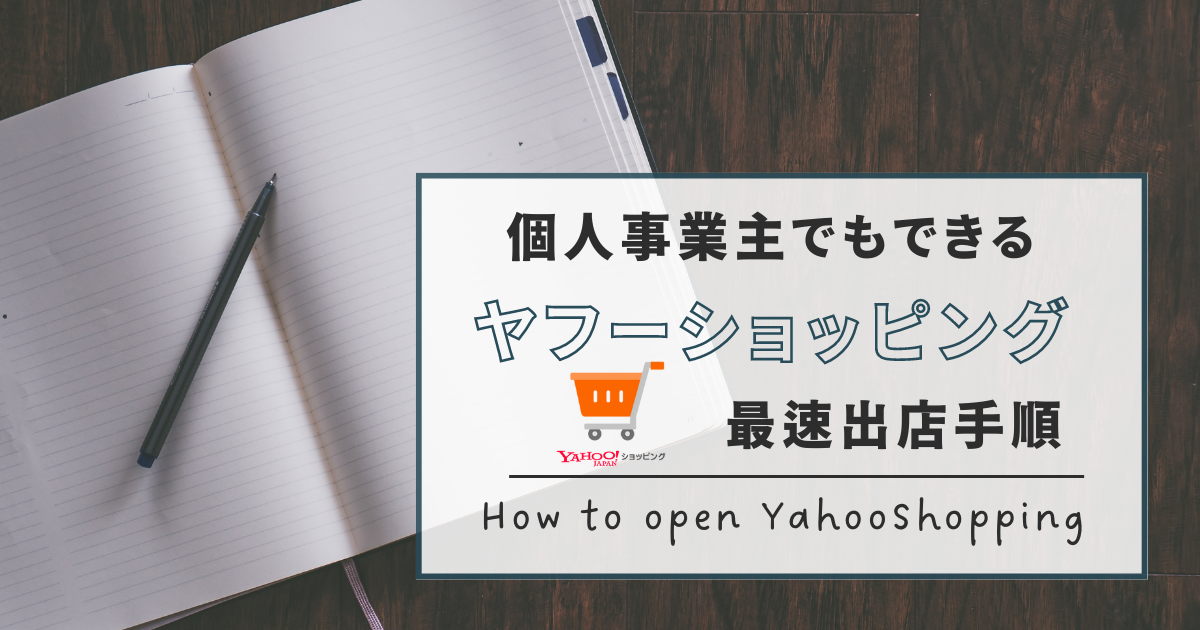
触ったことのないシステムを使ってストア構築を行うため、初見ではかなり苦戦するため、ここでは最速で開店審査を通過するための方法を解説します。
ヤフーショッピングのストア構築の方法を知る
ヤフーショッピングの書類審査に通過すると「【重要】Yahoo!ショッピングストア出店審査完了連絡およびストアアカウント情報とご出店の流れについて」というメールがきます。
この時点からヤフーショッピングの出店に向けての出店準備ができるようになります。出店準備期間については明示されておりませんが、一定期間内に審査に出さないと契約解除となります。
ストア構築の方法は大きく分けて二つとなります。
- 外部サービスを用いて簡単にストア構築を行う
- ヤフーショッピングのデフォルトツール「ストアクリエイターPro」からストア構築を行う
ヤフーショッピングでは、独自のツール「ストアクリエイターPro」を用いて、お金をかけることなくストア構築を行うことは可能ですが、マニュアルも一昔前のサイト構成になっており、ページが多岐にわたるため、経験のない人にはかなり手間に感じます。
私は出店審査のためのストア構築においては、外部サービス「Magnet」を利用したストア構築を強くおすすめしておりますが、ここではヤフーショッピングが用意しているデフォルトツール「ストアクリエイターPro」を利用したストア構築の方法を解説します。
外部サービスを利用した開店準備を勧めている私ですが、初めてのストア構築はマニュアルを読みながらよくわからないままに構築しました。ポイントさえ抑えれば「ストアクリエイターPro」でも問題なく審査通過できます。
実際に「ストアクリエイターPro」を利用し開店準備を進める
まずは、ストア構築の大まかな流れを把握しておきましょう。
ストアクリエイターProのトップページでは、開店準備を10のステップに分け設定方法を解説しています。ここでもその流れに則りながら最速での開店審査通過を目指して解説を行なっています。
1、お支払い、配送方法、送料
2、配送グループの設定
3、アラート・通知の設定
4、ストア情報の設定
5、会社情報の設定
6、お買い物ガイドの設定
7、プライバシーポリシーの設定
8、ストアトップページ、販売商品の設定
9、ストアマッチのアカウント設定、プロモーションパッケージの設定 ※任意
10、テスト注文 ※任意
それでは早速開店準備に取り掛かりましょう。
ヤフーストアクリエイターProへログインする
まずは、ストアクエリエイターProにログインして管理画面に入る必要がありますが、まずそのログインを行う方法がパッとわからないと思います。
「【重要】Yahoo!ショッピングストア出店審査完了連絡およびストアアカウント情報とご出店の流れについて」というメール内にあるマニュアルから管理画面にログインすることが可能です。
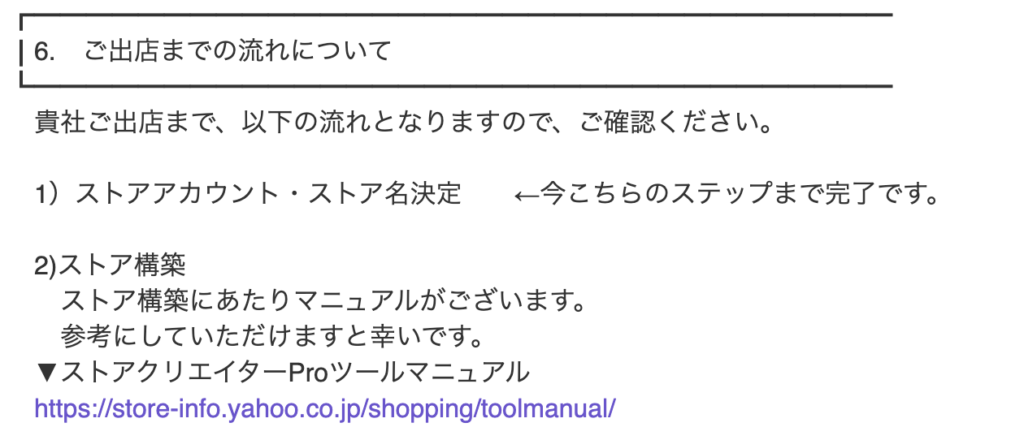
●ストアクリエイターProツールマニュアル
●ストアクリエイターProログインページ
メールにあるストアクリエイターProツールマニュアルの最上段「ストアクリエイターPro」を押下、もしくは上のリンクより管理画面に入ります。
ログインが求められる場合には、登録したヤフーIDでログインします。
ストアクリエイターProの管理画面には、開店準備中は【開店までのステップ】が表示されます。
基本的には、この流れに沿って設定を行えばOKです。
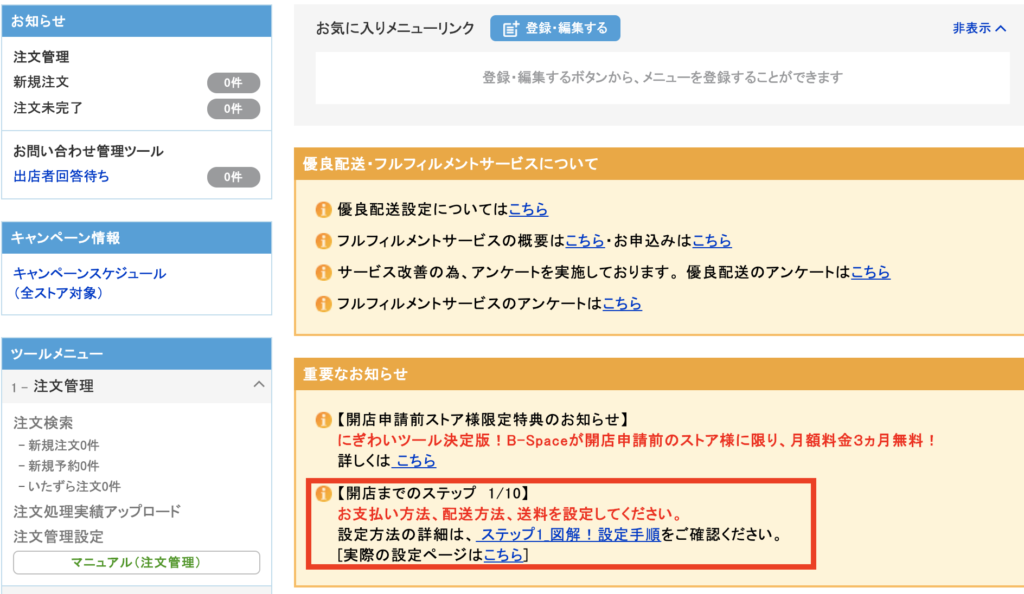
STEP0. ストアProクリエイターを利用するための「アクセス権限を設定する」
管理画面の上部のタブより「設定」を押下し、「権限管理設定」をクリックします。

「編集」をクリックします。

様々な権限がありますが、オーナー権限としてつけるものになるので、基本的には全てにチェックで構いません。
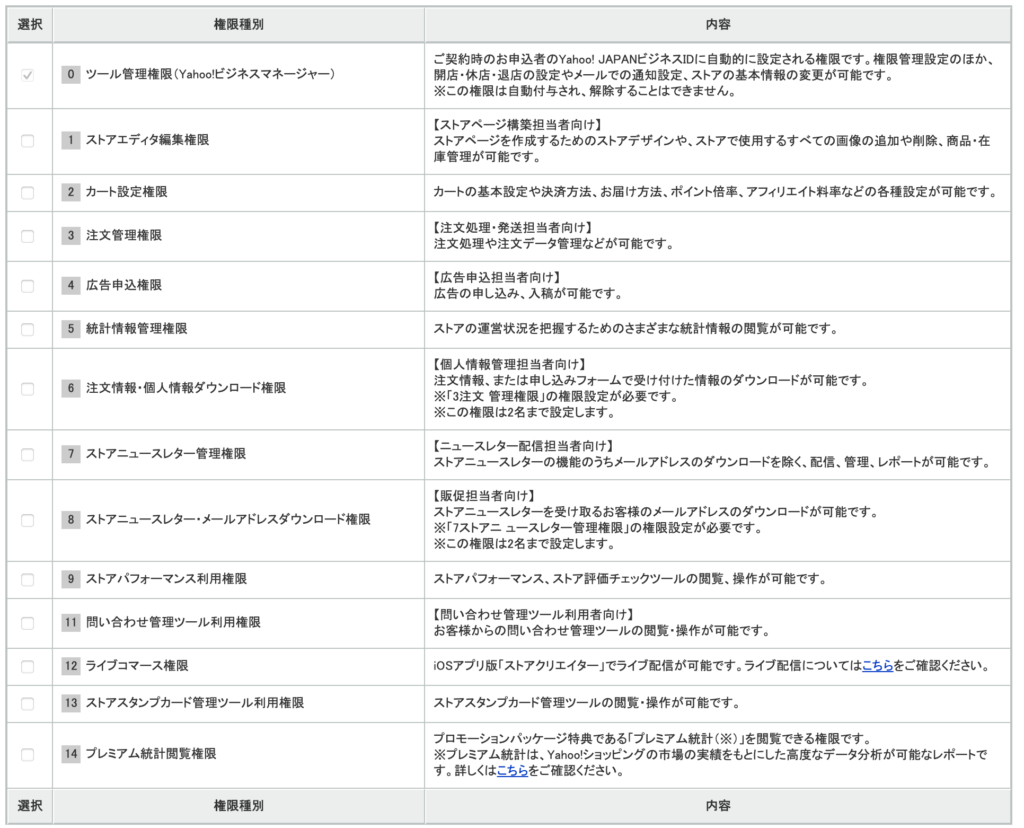
特に大きな問題はないですが、注意しておくべきは3つ
6:「注文情報・個人情報ダウンロード権限」は、2名のみしか設定不可
8:「ストアニュースレター・メールアドレスダウンロード権限」は、2名のみしか設定不可
14:「プレミアム統計閲覧権限」は、プロモーションパッケージ特典加入者のみ利用可能
※ここでは取り敢えずチェックでOKです。
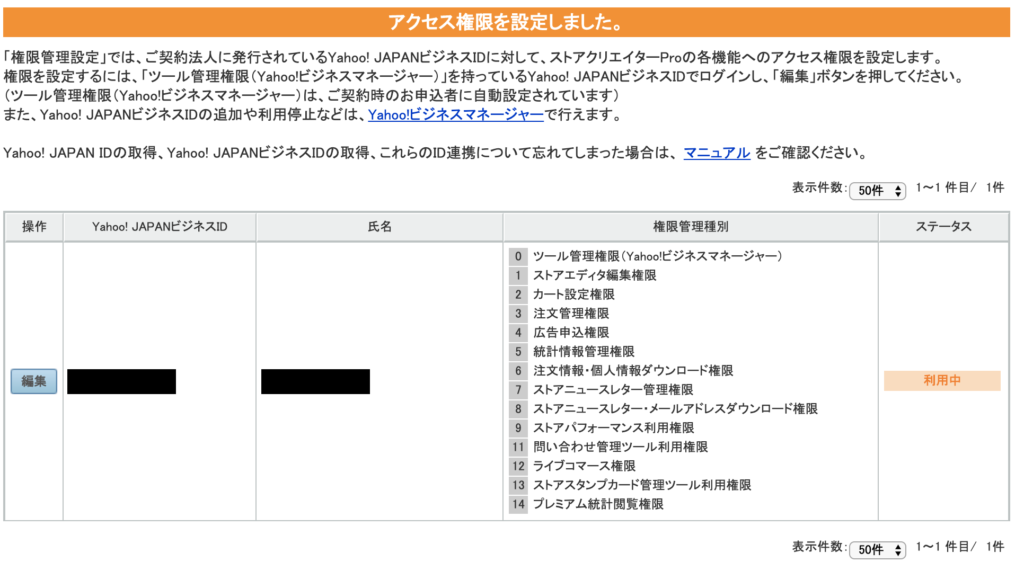
こうなればOKです。
STEP1&2. 「お支払い、配送方法、送料」「配送グループの設定」を行う
配送に関連する基本情報は、配送方法の設定だけでなく、複数項目に跨って設定する必要があるため、ここで設定を行います。
STEP1&2では、お支払いと配送に関する設定を行います。下の項目が設定するべき項目です。

お支払方法の設定および手数料設定
まずは、お支払い方法の設定からです。
ストア構築の「カート設定」から「お支払方法、手数料設定」をクリックします。

一番上に出てくる手数料設定は、銀行振込など出店者側が支払う手数料をお客様に負担していただくための設定になりますが、よく見ていない購入者からのクレームにつながる項目になるため、「一律0円で表示」がおすすめです。
出店者負担のお支払方法を設定しない、もしくはそれを加味して値段設定を行うのがいいと思います。
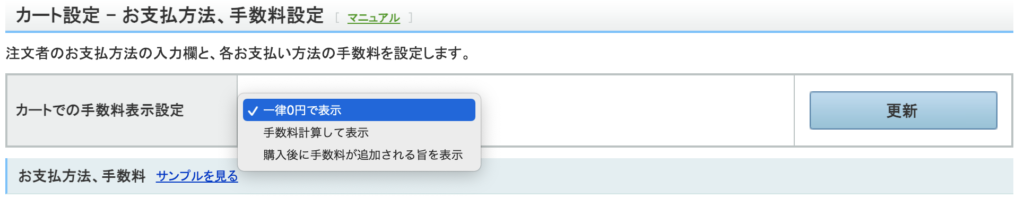
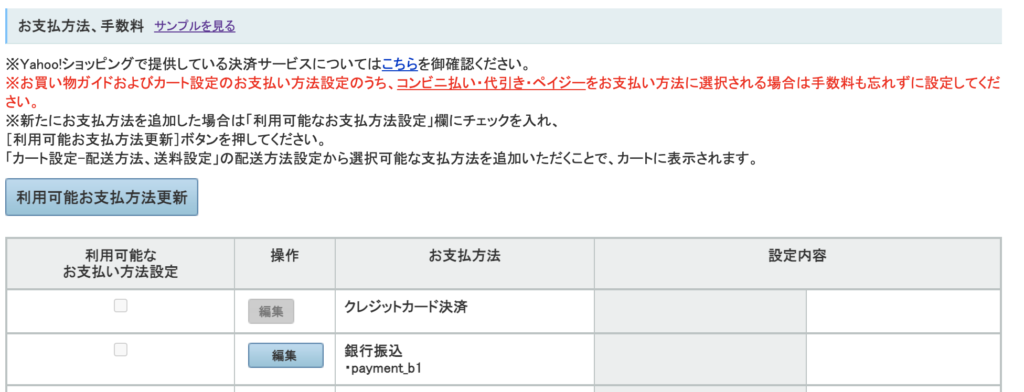
審査が完了していると、お客様が使える決済方法を選択できます。
「クレジットカード決済」「PayPay残高払い」「PayPayあと払い」は選択必須です。
他のおすすめ決済は、「ゆっくり払い」「モバイルSuica」「ドコモケータイ払い」「auかんたん決済」「ソフトバンクまとめて支払い」です。
逆に「コンビニ決済」「代引き」「銀行振込」は入金待ちのステータスのまま入金されず、在庫の流動性が悪くなったり、商品の受け取りをされずに入金もされないなどのリスクがあるため、おすすめできません。
実際には別のページで配送の方法ごとにお支払方法を設定できるので、ここでは全部にチェックを入れておいても問題ないです。使わないのであればややこしいので、チェックをつけないように。
配送方法、送料の設定
配送方法および送料の設定を行います。クリックポストやネコポス、宅急便など様々な配送方法がありますが、各配送方法ごとに送料をつけたり、配送にかかる日数を設定したりするのがここのページです。
ストアで取り扱う配送方法を設定し、それぞれの配送方法に「利用可能なお支払方法」「送料」「配送にかかる日数」を選択します。
ここでは、審査通過を目的としているため、開店申請を行うために出品する数商品に利用する配送方法のみを設定していきます。
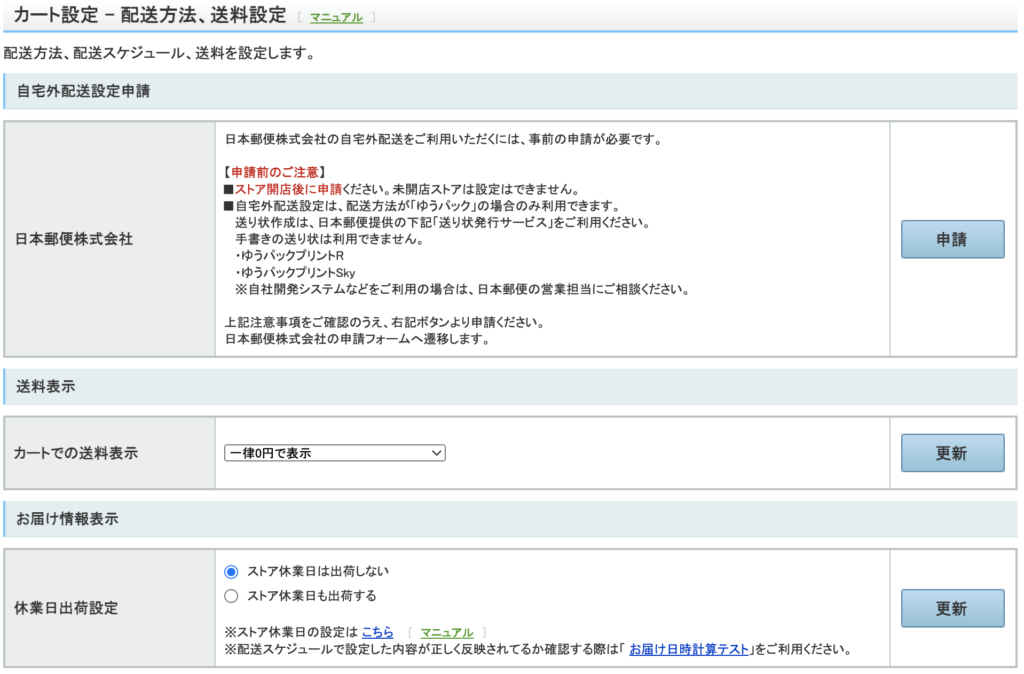
「自宅外配送設定」については、未開店ストアは設定できないため省略します。基本的には利用しないです。
「カートでの送料表示」については、配送方法ごとに設定するのであれば、「送料計算して表示」、全て無料であれば「一律0円表示」を選択します。
ここでの設定とは別に、配送方法ごとに送料を設定できますが、「一律0円で表示」にしておきながら配送方法に送料設定を行なっているとクレームにつながるので気をつけましょう。
「休業日出荷設定」は、設定するストア休業日に出荷をするかしないかを設定します。
ストア休業日の設定はカレンダー設定から行います。少し横道にそれますが、こちらも設定しておきます。
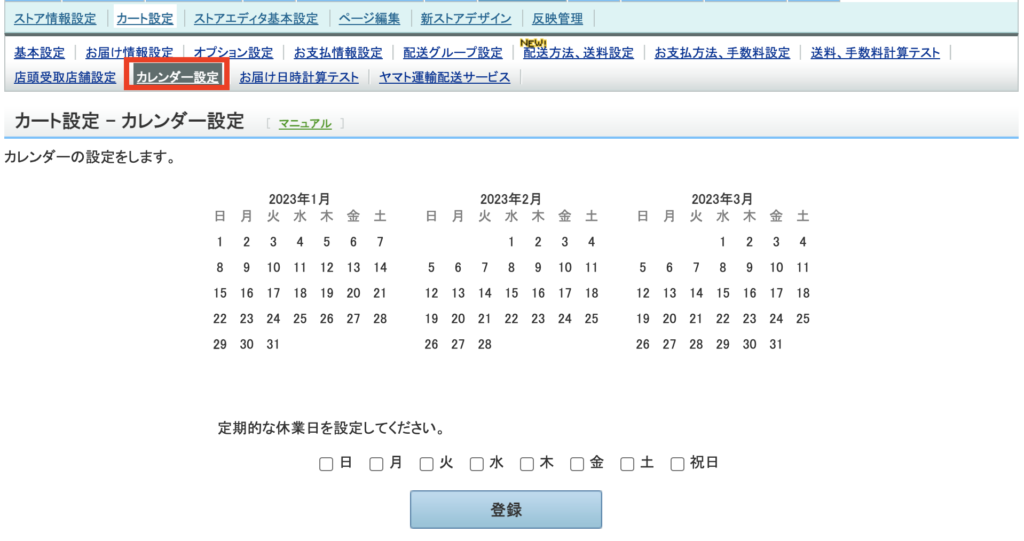
「通常設定モード」の「設定」をクリックします。
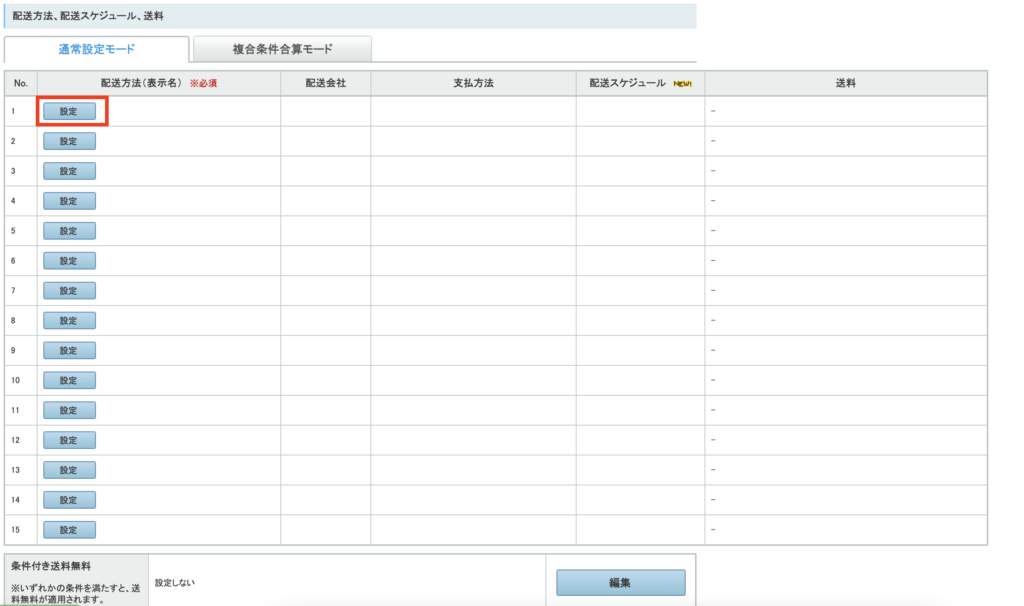
配送会社を選択肢、配送方法を設定します。
また、この配送方法に対して利用可能な支払い方法を右に移動させます。設定が必須の項目については移動できません。
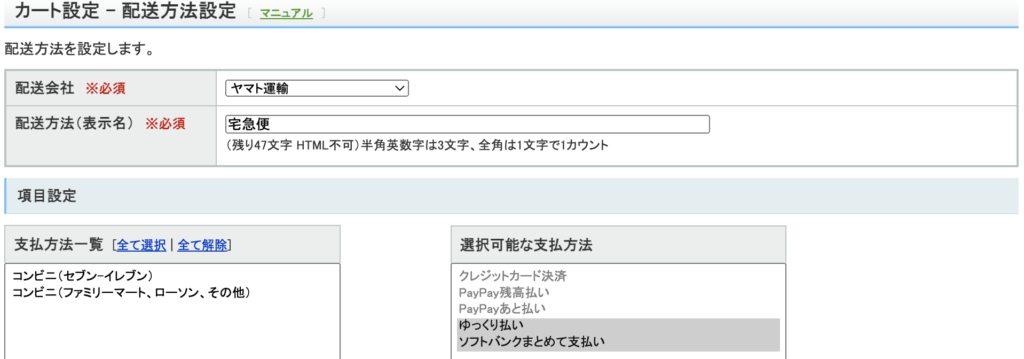
設定が完了すると次は、上で設定した配送方法の「配送スケジュール」を設定します。

配送スケジュールについては、購入時に表示される最短お届け予定日を計算するために利用されます。
余裕を持って設定しすぎるとお客様は他のストアに流出しますしカツカツのスケジュール設定をしていると最短日を超えた到着となり、クレームにつながります。
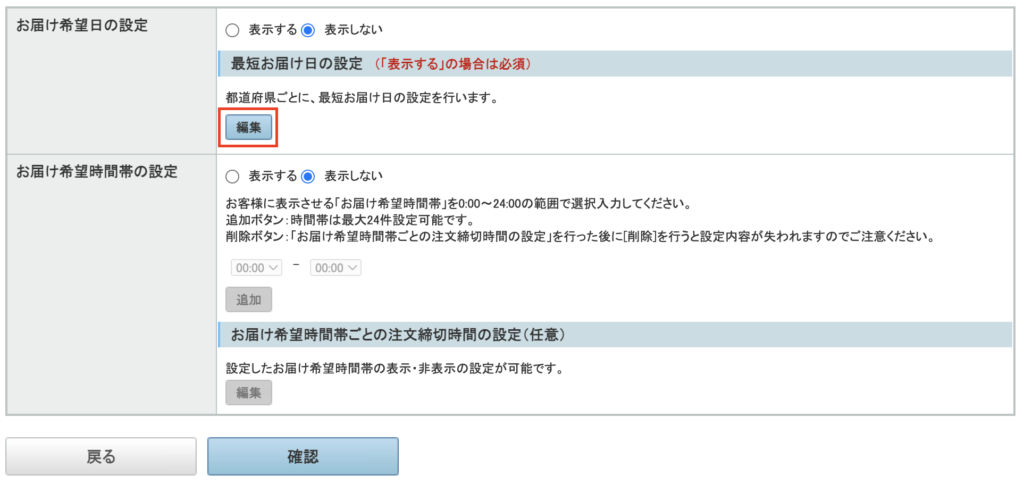
私は、「お届け希望日の設定」「お届け希望時間帯の設定」は表示しないにしていますが、最短お届け日はなぜか表示しないにしていても表示されてしまうので、設定を行なっています。
最短お届け日の設定の「編集」をクリックすると、各都道府県ごとに配送にかかる日数と注文の締め時間を設定します。
自分の配送エリアからどれぐらいの日数がかかるかは配送業者によって異なるため、各自調べましょう。

ここの設定で自動的に計算され、お客様が購入する際の配送情報に最短のお届け時間が表示されます。
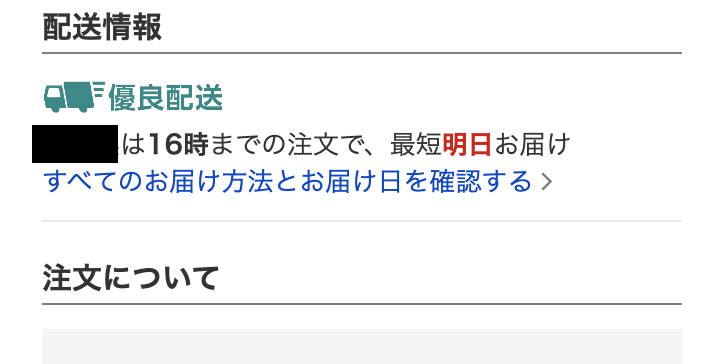
送料設定については、一律無料の場合は設定不要です。都道府県別や注文点数により送料を変更する場合はこちらから設定します。宅急便などは、北海道・沖縄・離島の送料が高いため送料設定をする場合が多いと思います。

都道府県のみで送料を変更する場合には、「1軸による設定」>「都道府県別送料」から設定します。
都道府県かつ注文する合計金額や個数によって送料無料などの設定を行う場合は「2軸による設定」を行います。
ここではひとまず都道府県別の送料を設定しておきましょう。
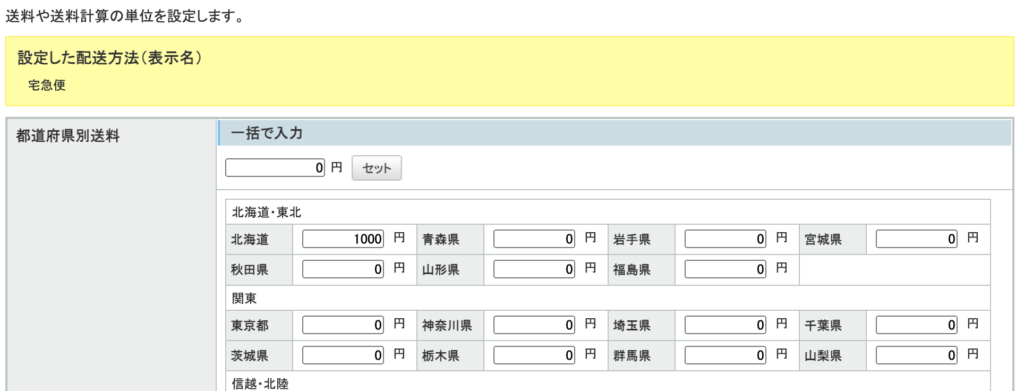
送料単位の計算は、商品の値段設定を商品代+送料で設定する場合には、商品単位で設定するようにしましょう。

配送グループの設定
ここまでの設定が終われば、次は各商品ページにて設定する配送グループの設定を行います。
配送グループには設定した配送方法を複数選ぶことができます。お客様はこの選んだ複数の配送方法から配送方法を選択することができます。
例えば、基本的にはネコポスで配送する設定にしているが、お客様がお届け日指定を行いたい場合は、宅急便(+1000円など)を選択できるようにしたりできます。ここはおいおい活用していきましょう。開店に向けては、配送グループ1つに配送方法を1つ選択するのが簡単です。
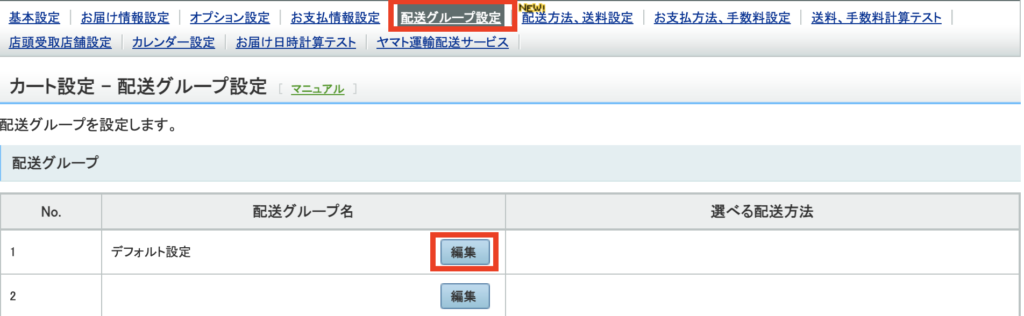
配送方法一覧には、一つ前で設定した配送方法が選択肢として出てきます。右側に追加して保存します。
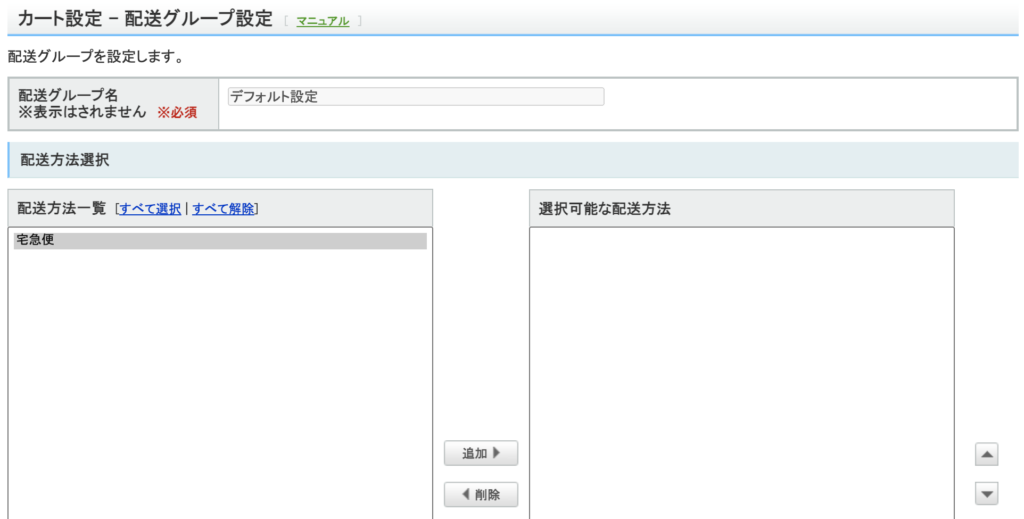
同じように「配送方法が共通しない場合の配送グループ」にも設定してください。
お届け情報の設定
配送に関する設定はここでラストになります。次はお届け日の設定となります。
ここは、お客様がカートに入れて注文するときに表示される情報になります。

デフォルトの設定でも十分ですが、必要に応じて追加しましょう。このページで設定した内容を商品ページの作成時に商品ごとに設定することができます。
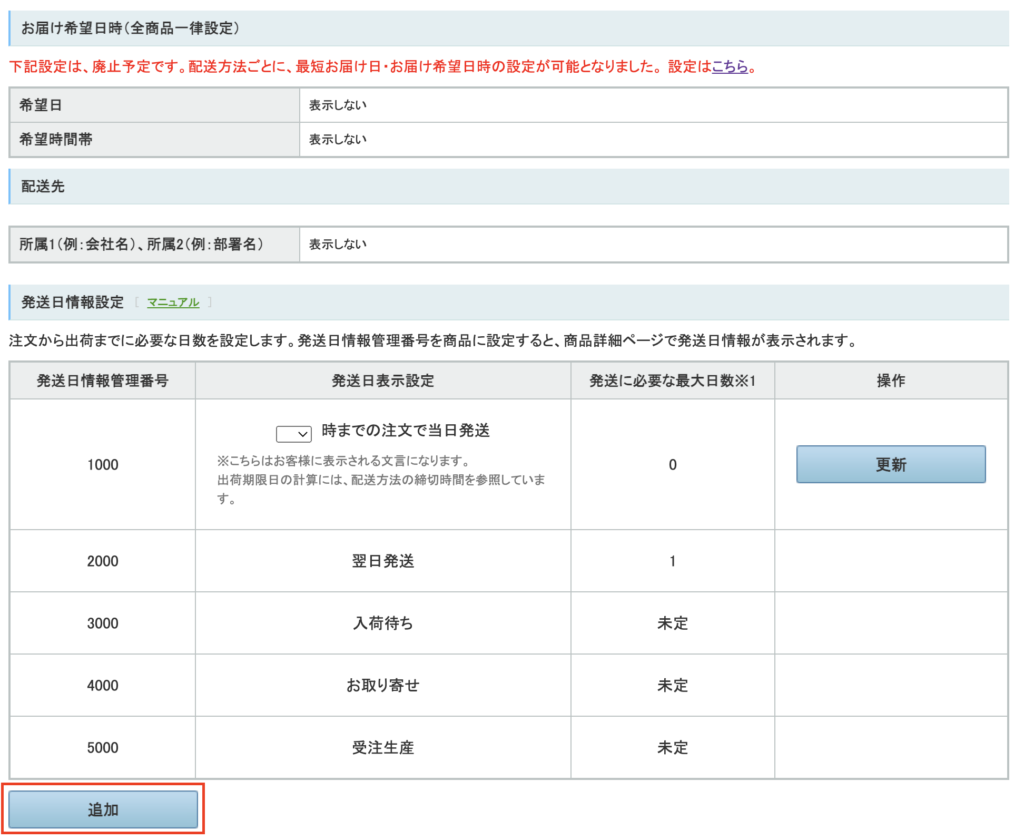
好きなテキスト表記を行い、自動計算に必要な発送前日数を設定できます。
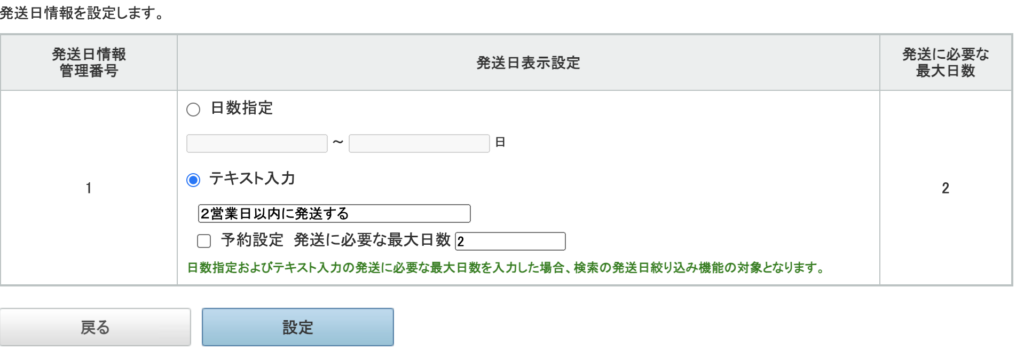
ここで設定した項目は、購入者がカートに入れた際に表示されます。商品ページ上は、前段で設定している配送スケジュールをベースに表記されるので、ややこしいですね。
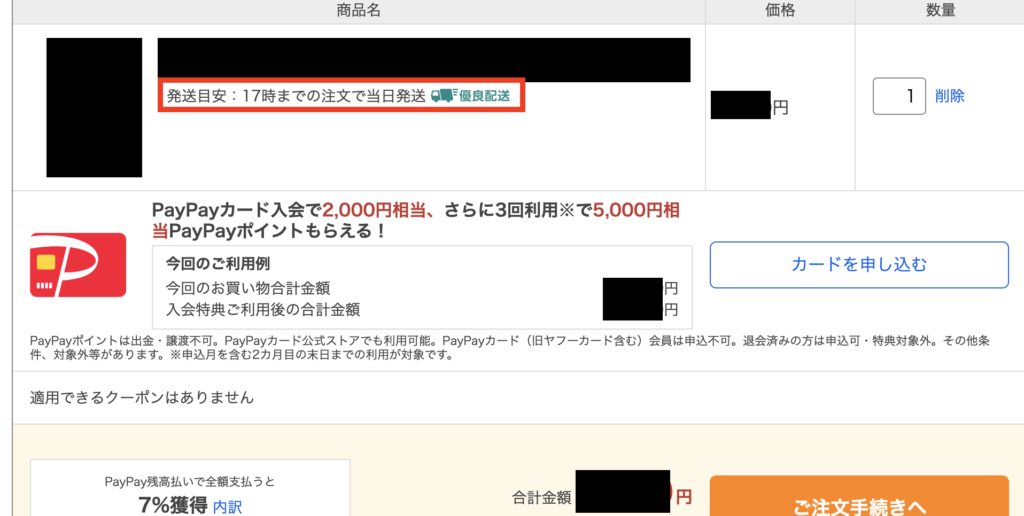
配送関連の設定はここまで!
STEP3. アラート・通知設定
次は、注文やストアクリエイターProの処理完了などの通知設定を行います。

「設定」から「アラート・通知設定」をクリックします。書類審査時に申し込んだメールアドレス以外にも通知が必要な場合には、「メールアドレスを追加」から追加します。
開店審査のためには、「注文」と「お問い合わせ通知」を設定する必要があります。
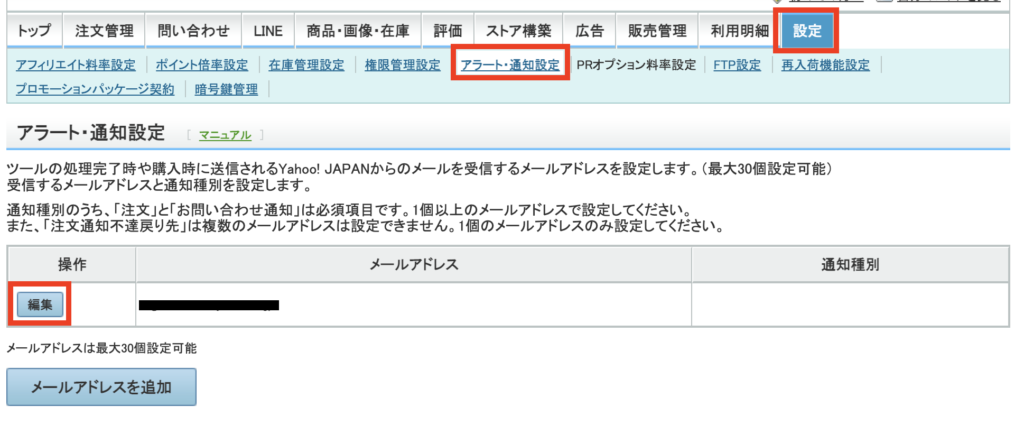
私はデフォルト設定の「注文」と「お問い合わせ通知」のみを設定しています。
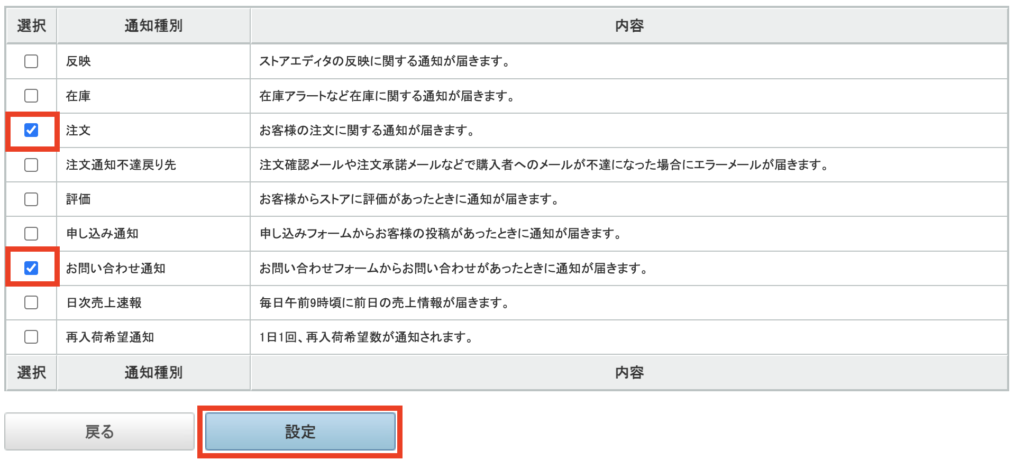
ここでは以上です。
STEP4. ストア情報の設定
続いてストア情報を登録します。ストア名は申請時のストア名がすでに設定されています。ストア名は開店後90日後は変更できないため、必要に応じて変更してください。
ストア構築より「ストア情報設定」の「ストア情報設定」をクリックします。
入力が必要な項目については、上段3つになります。ストア紹介文を記載しましょう。
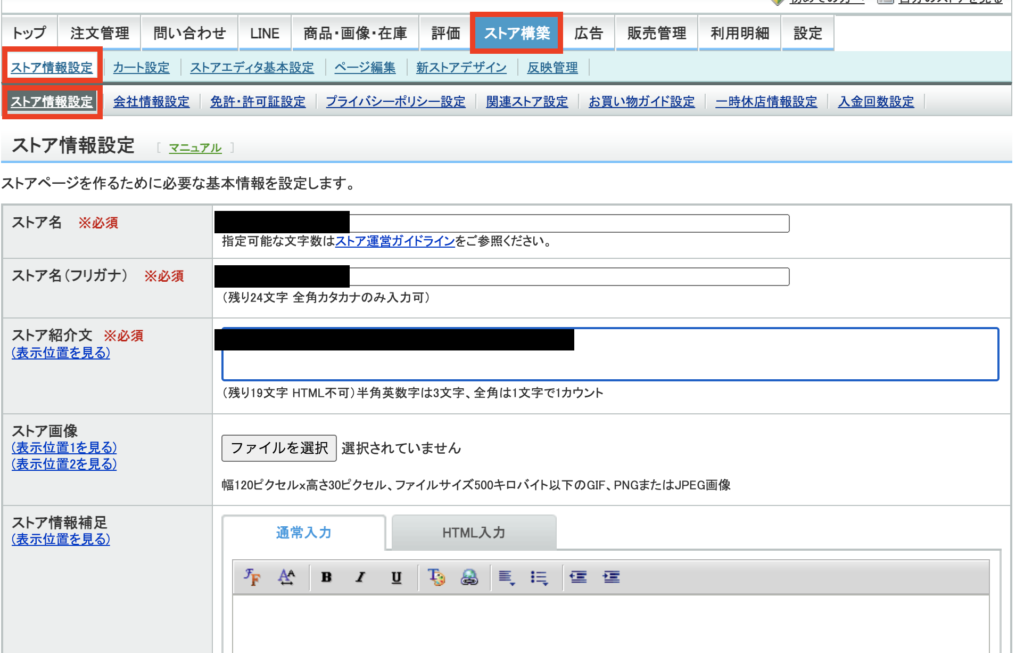
カテゴリーなどは特に登録する必要はありません。ストア名で検索する場合にカテゴリー分け検索に用いられるようです。(誰が使うんだろう)
STEP5. 会社情報の設定
会社情報の設定を行います。とはいえ、ここではお問い合わせについて定義するぐらいです。

ストア構築より「ストア情報設定」の「会社情報設定」をクリックします。
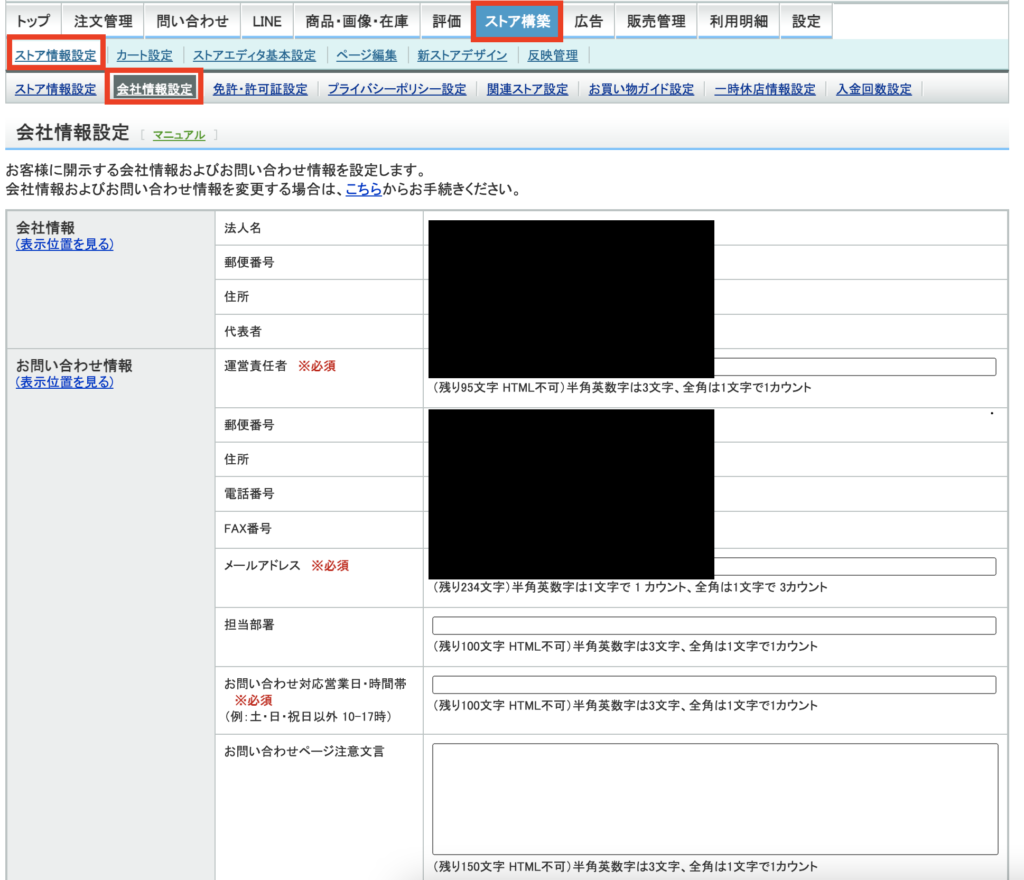
ここで必要なのは、「お問い合わせ対応営業日・時間帯」のみです。
会社情報ページに記載される内容になるため、お問合せに対応できる時間帯などを記載します。
STEP6. お買い物ガイドの設定
こちらではお客様へのお支払いや販売条件などのお買い物ガイドの設定します。

かなり自由にお買い物ガイドを設定することは可能ですが、審査にてチェックされる項目でもあるため、あまりにストア都合なお買い物ガイドだと審査を通過することができないため注意してください。
テンプレートがヤフー側で用意されているので、基本的にはテンプレ利用でいいと思います。
細かいガイドは審査を通過してから編集していくのも手です。
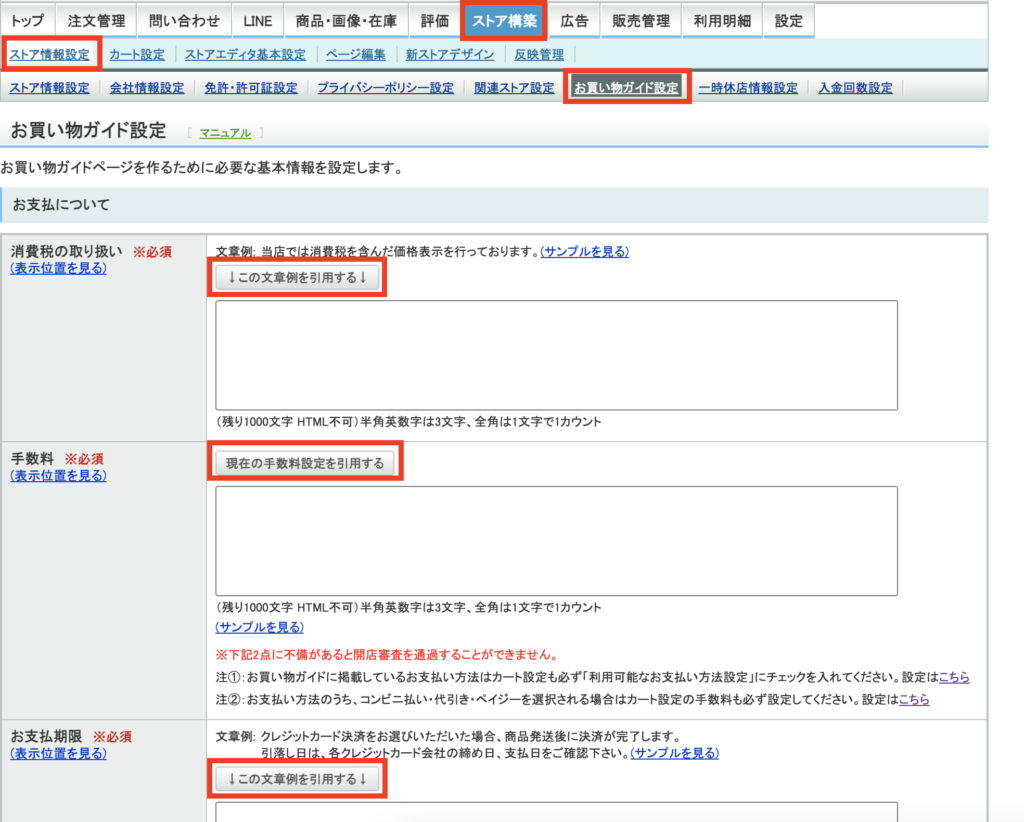
ただし、返品・交換については、特にお客様と揉める部分になるため、ある程度考えた文面を設定しておくと吉です。
万が一の際にストアを守るためのものとなります。
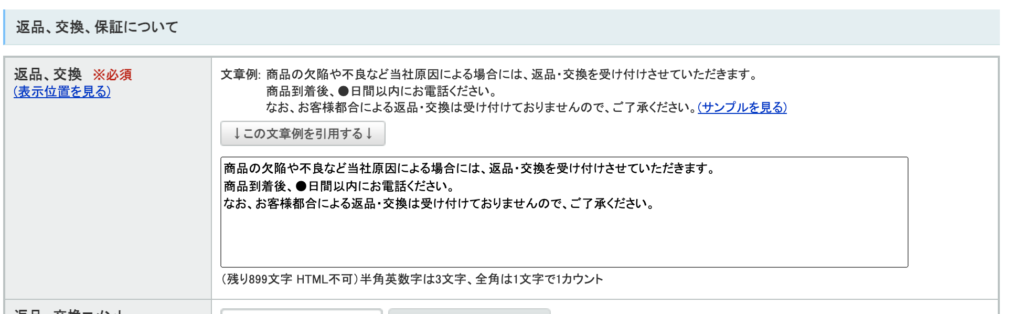
私はここに商品の保証についても言及しています。明らかにストアが原因のものには返品・交換には応じるべきですが、お客様都合の場合には受け付けたくない場合などはしっかりと明記しておきましょう。※とはいえ、よく見ず購入する人も多く、意地でも返品・交換を求めてくるお客様もいるのは事実ですが、、、
STEP7. プライバシーポリシーの設定
次に個人情報の取り扱いに関するプライバシーポリシーを設定します。

ストア構築の「ストア情報設定」の「プライバシーポリシー」をクリックします。
こちらもテンプレートが挿入しておりますので、一読し、問題ない場合は「情報管理責任者氏名」に責任者の氏名を記載します。通常、ストアの代表者の氏名になるでしょう。
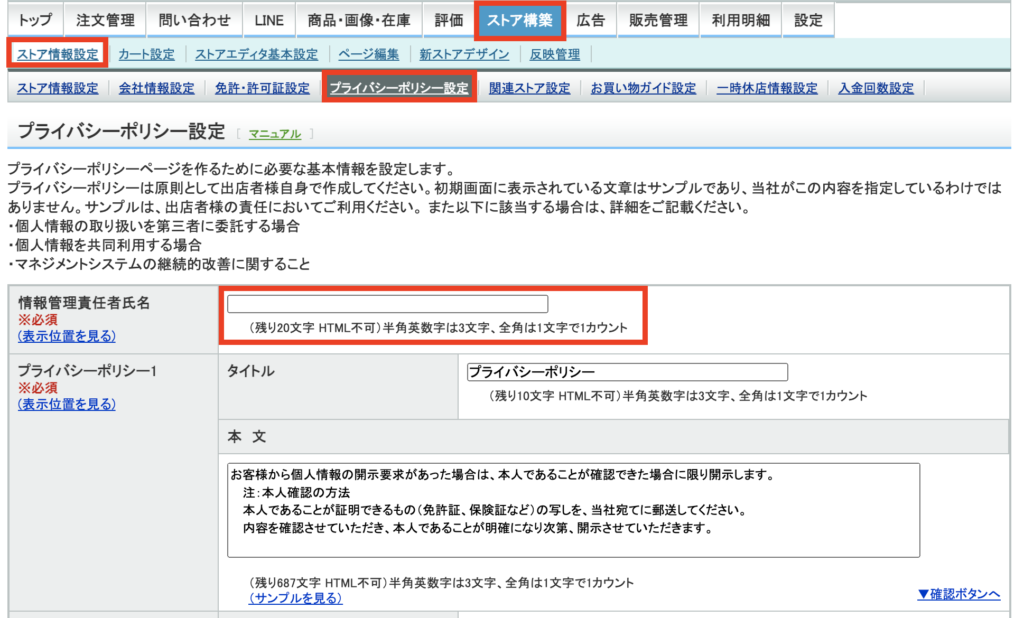
STEP8. ストアトップページ、販売商品の設定
さて、しばらく簡単な設定内容が続いていましたが、ここでまた少し体力を使うフェーズです。
審査に通すために数点商品ページを作成する必要があります。気合を入れて頑張りましょう。
※1点のみ作成でも審査通過実績あり。
ストアトップページは特に編集しなくても審査には通過するため、ここでは省略します。
一旦ここで小休止を挟むのもいいと思います!

①「商品・画像・在庫」の「カテゴリ管理」からカテゴリーを作成
商品ページを作成するにあたっては、まず、カテゴリーを作成する必要があります。
TOPページから「商品・画像・在庫」をクリックします。

カテゴリーを作成しないと商品ページが作成できないため、カテゴリーを作成します。
「カテゴリ管理」をクリックします。

ストアトップを選択した状態で、「新規追加」をクリックします。
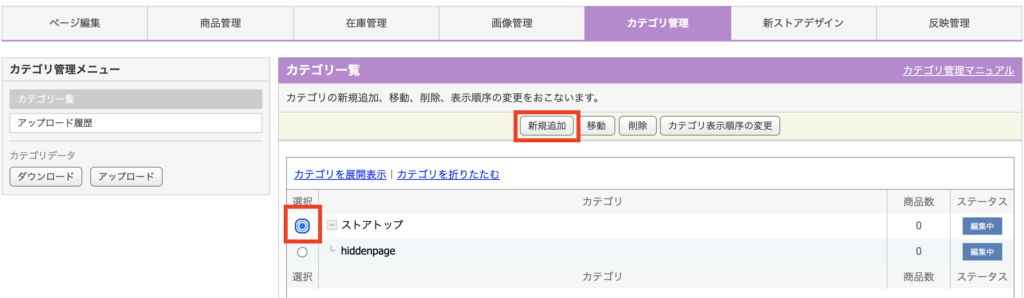
入力必須項目は「カテゴリ名」のみです。カテゴリ名は好きにつけれます。個人的な感覚では、カテゴリ名はそこまで重要ではないと思っていますが、お客様にとってわかりやすい名付けが良いと思います。他のストアを参考につけるといいでしょう。
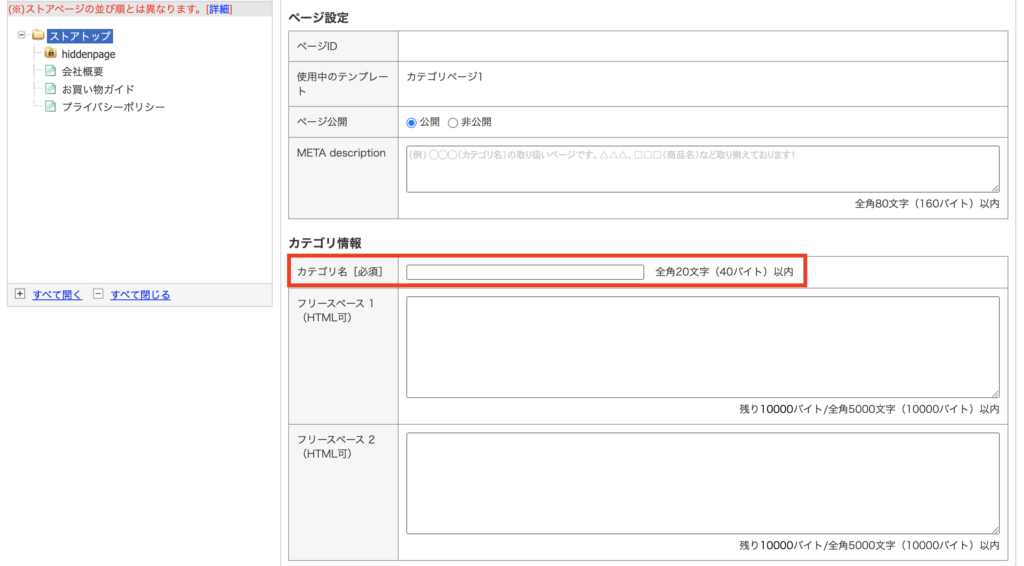
見栄え的には、カテゴリ画像もつけてあげると綺麗です。そのカテゴリ内でメインとなりそうな商品を設定しておきましょう。
②「商品・画像・在庫」の「商品管理」から商品ページを作成する
カテゴリを作成したら、商品ページを作成します。
「商品管理」をクリックし、先ほど作ったカテゴリーを選択、「新規追加」をクリックします。
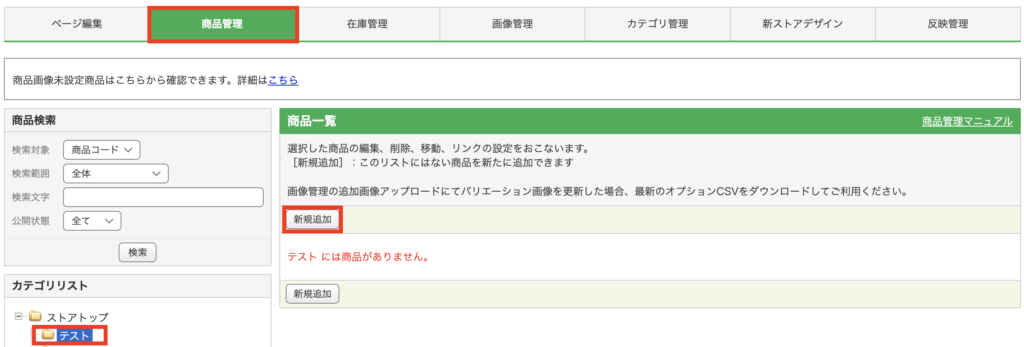
ここでは私が意識しているポイントを記載しています。
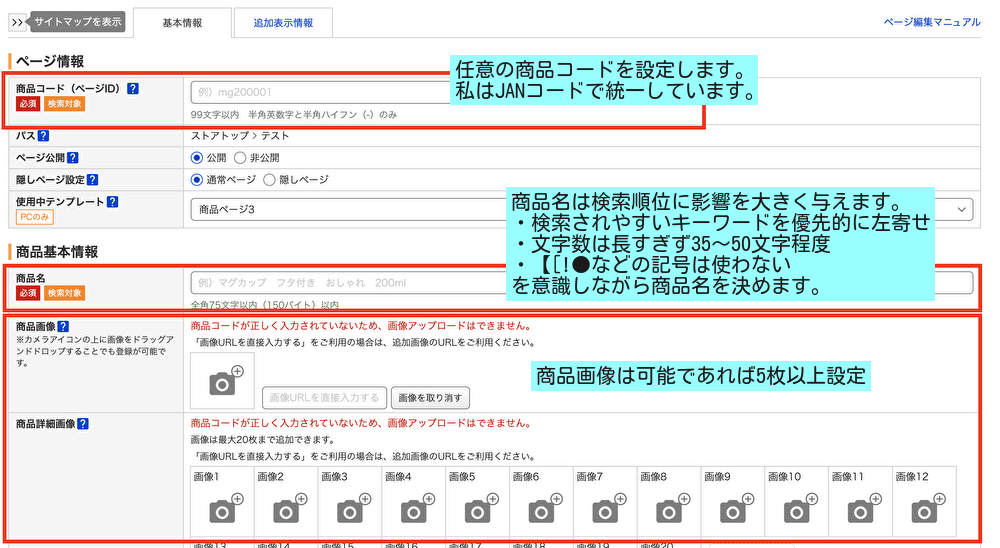
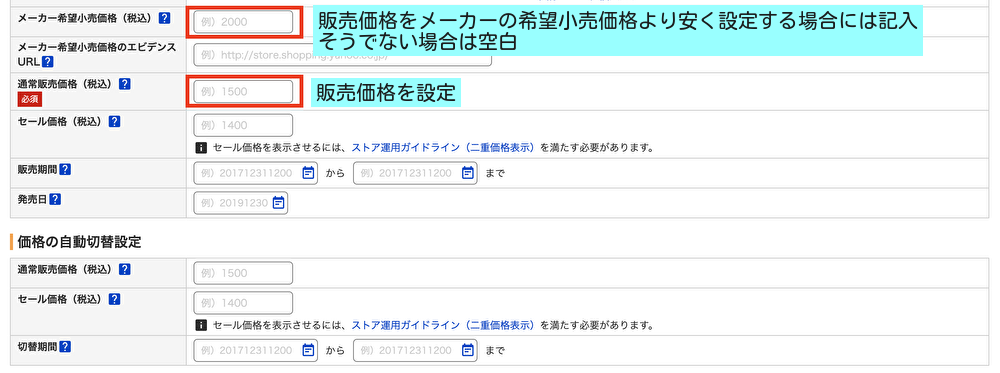
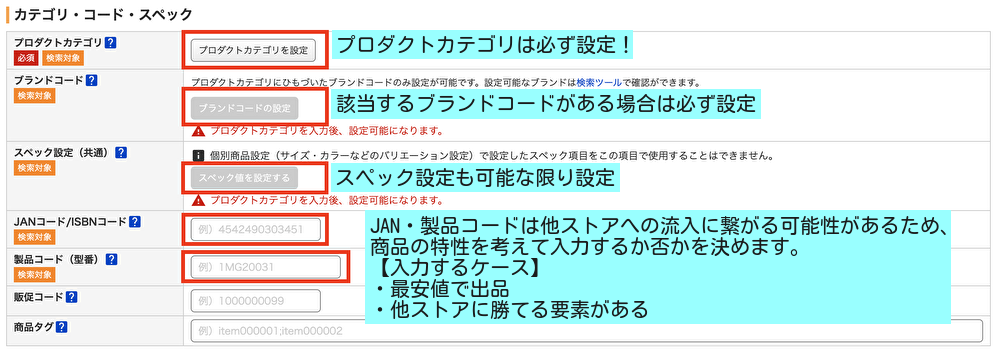
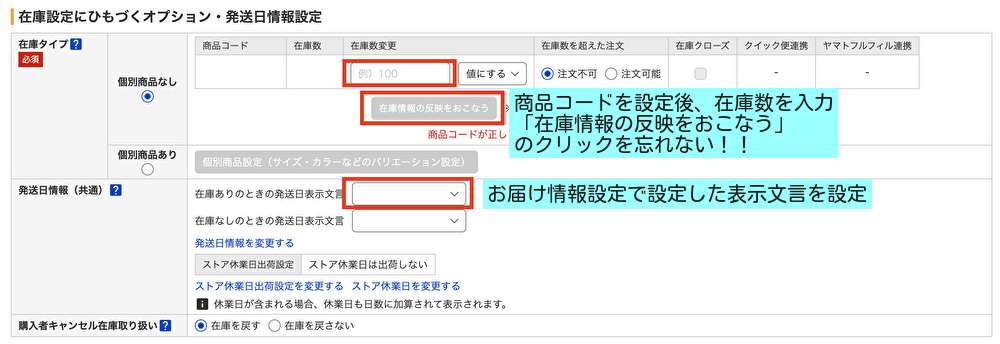
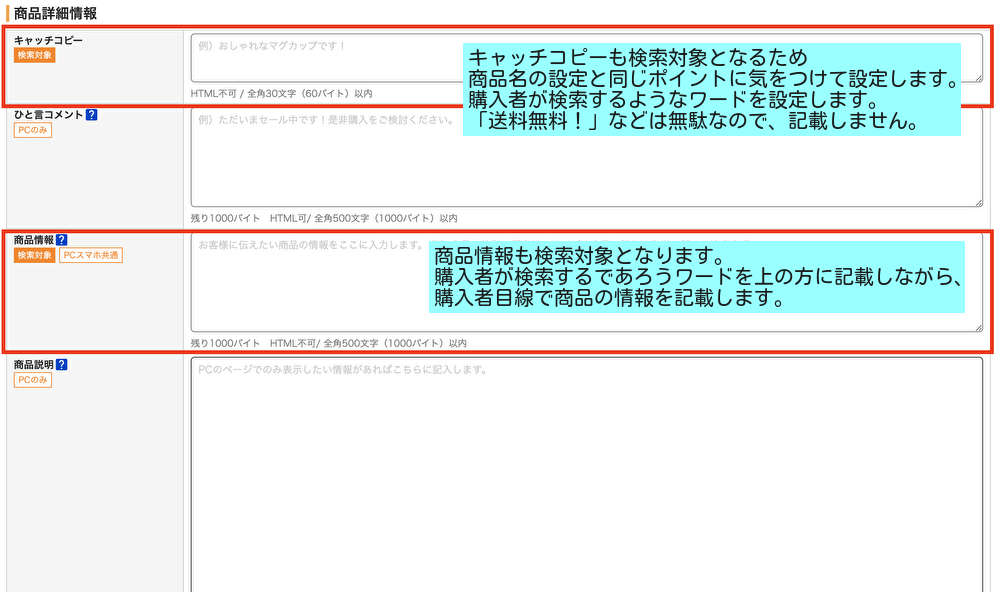
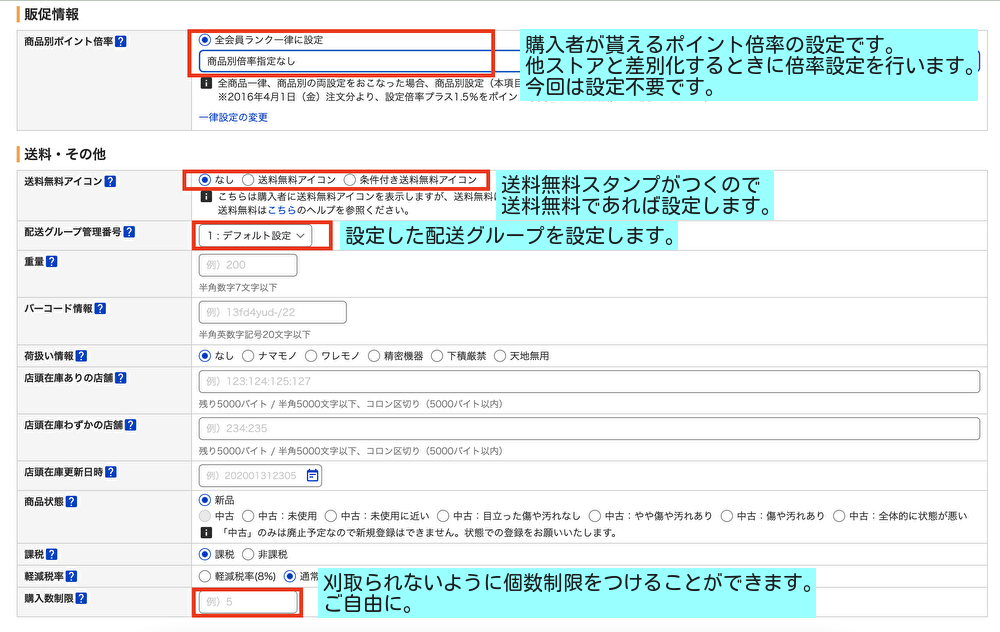
設定が完了したら、「保存して編集を続行」をクリックします。

ここだけで終わってしまうと反映されていない状態ですので、「反映」まで完了させます。
「反映管理」をクリックします。

「反映」を押して、
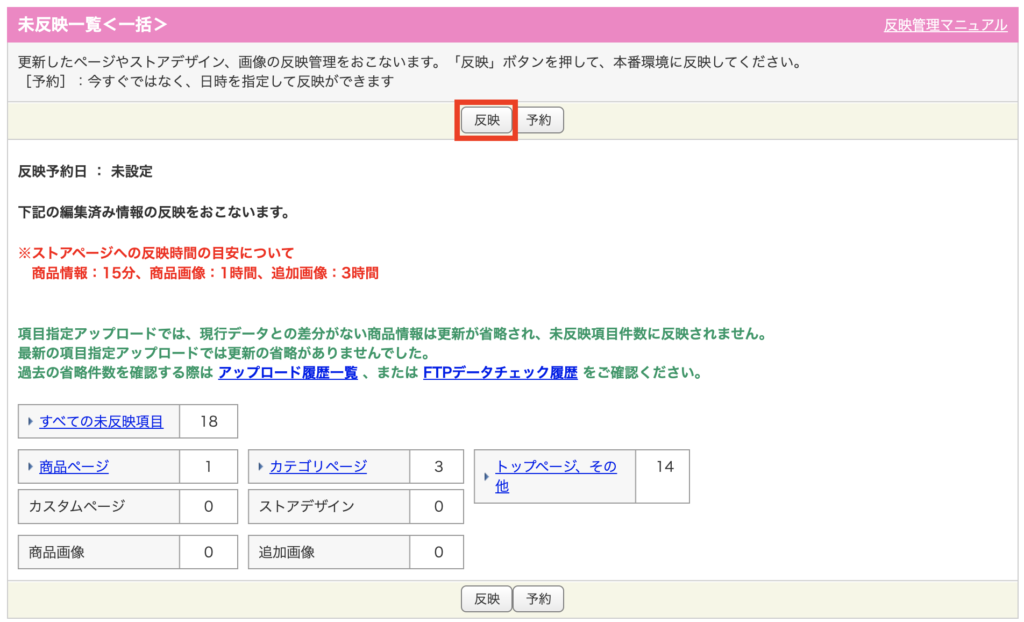
さらに「はい」を押します。
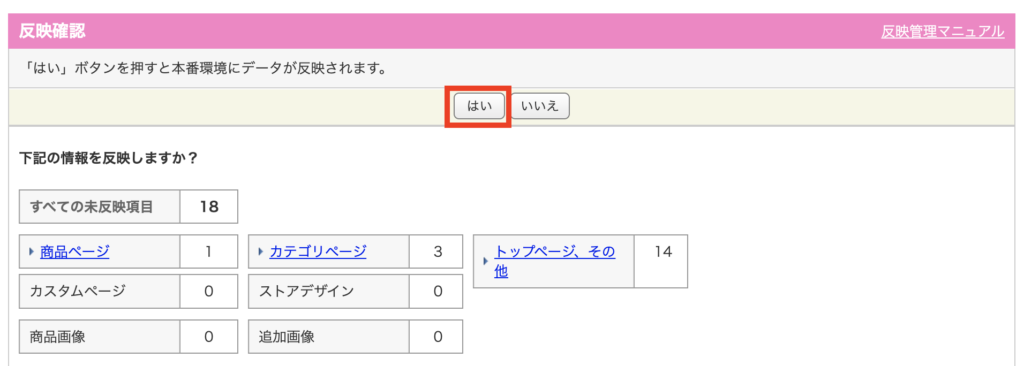
ここまで完了して初めて商品ページが自分のストアに反映されます。
なお、在庫数のみ商品ページの「在庫情報を反映する」で即反映されます。
STEP9. ストアマッチのアカウント設定、プロモーションパッケージの設定
ここからの設定は任意です。

このステップでは、ヤフーショッピングの広告配信ツールのストアマッチへ登録とプロモーションパッケージへの登録が促されます。
ストアマッチ広告は登録は無料、利用時に広告料を支払います。
プロモーションパッケージは売上に対して3%の利用料は恒常的に支払う必要があるので、費用対効果を考えて登録を検討しましょう。
開店審査には不必要なものですので、一旦登録を行わずに設定します。
①ストアマッチアカウントの登録設定
「ストアマッチアカウント登録」をクリックします。
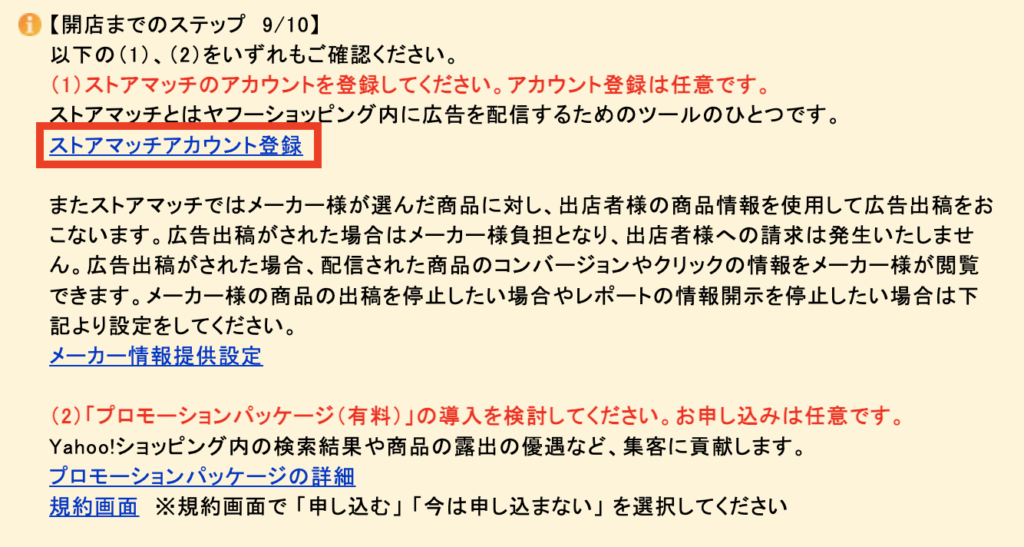
「今は申し込まない」をクリックします。
※今は10円からではなく、25円から掲載可能なクリック課金型広告になっています。
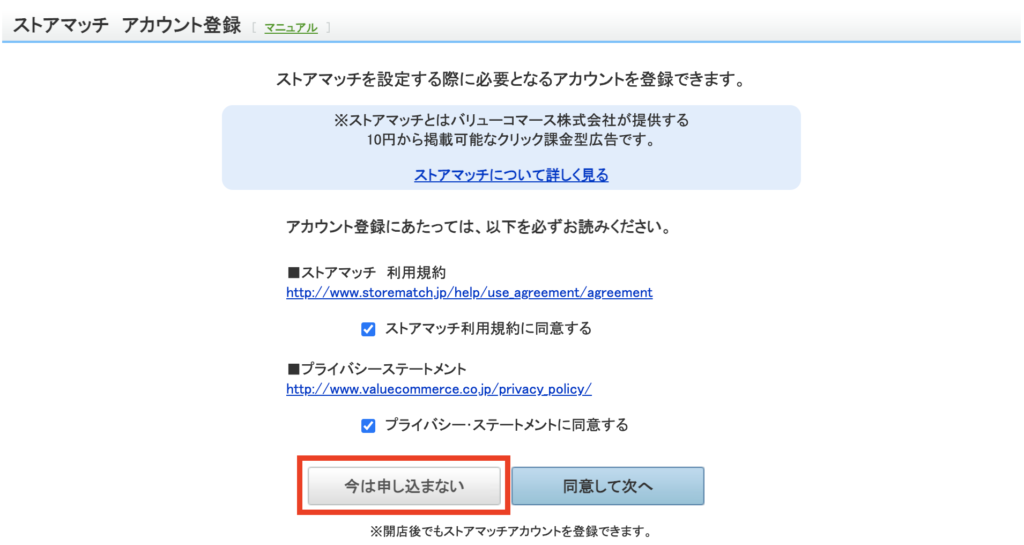
「はい」をクリックします。
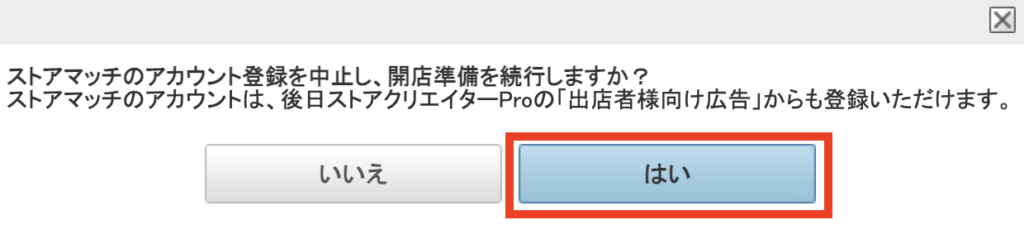
②プロモーションパッケージの登録設定
「設定」の「プロモーションパッケージ契約」をクリックします。

こちらも同じように「今は申し込まない」をクリックします。
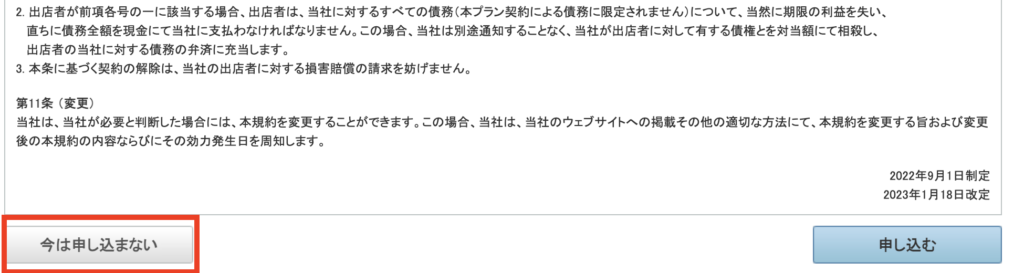
STEP9-?. 開店申請に進めないケース
ここまでくれば、すでに開店申請の準備ができている状態ですが、一部のケースにおいて開店申請に進めない場合があります。
- クレジットカードの審査中
- 振込先口座の有効性確認中
上記の場合は、作業を進めることができないので、しばらく待ちましょう。

STEP10. 開店申請
ここまでくれば、開店申請を行うのみになります。開店申請を押すと、確認なく申請をしてしまい、審査中は修正ができなくなるので、気をつけてください。
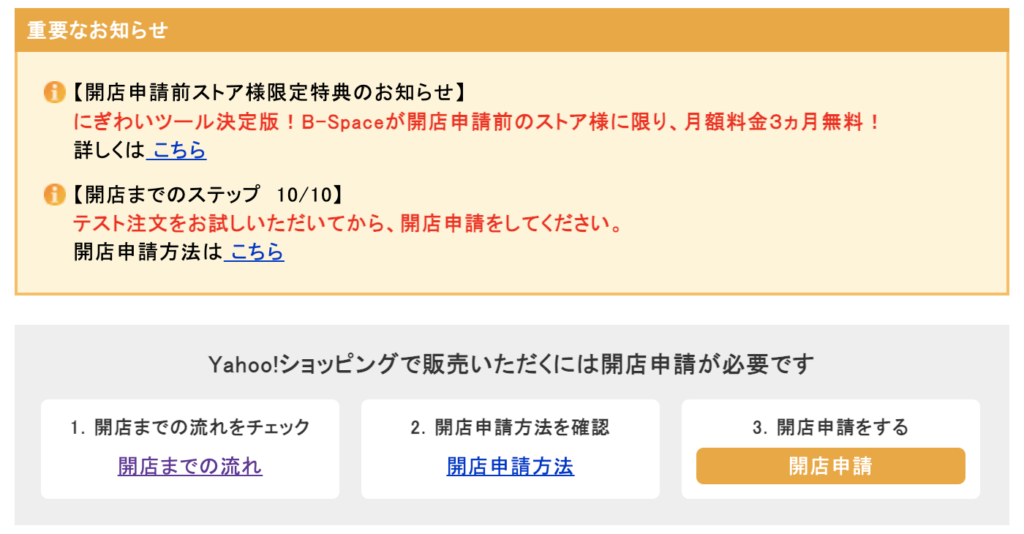
あとは審査を待つのみです。
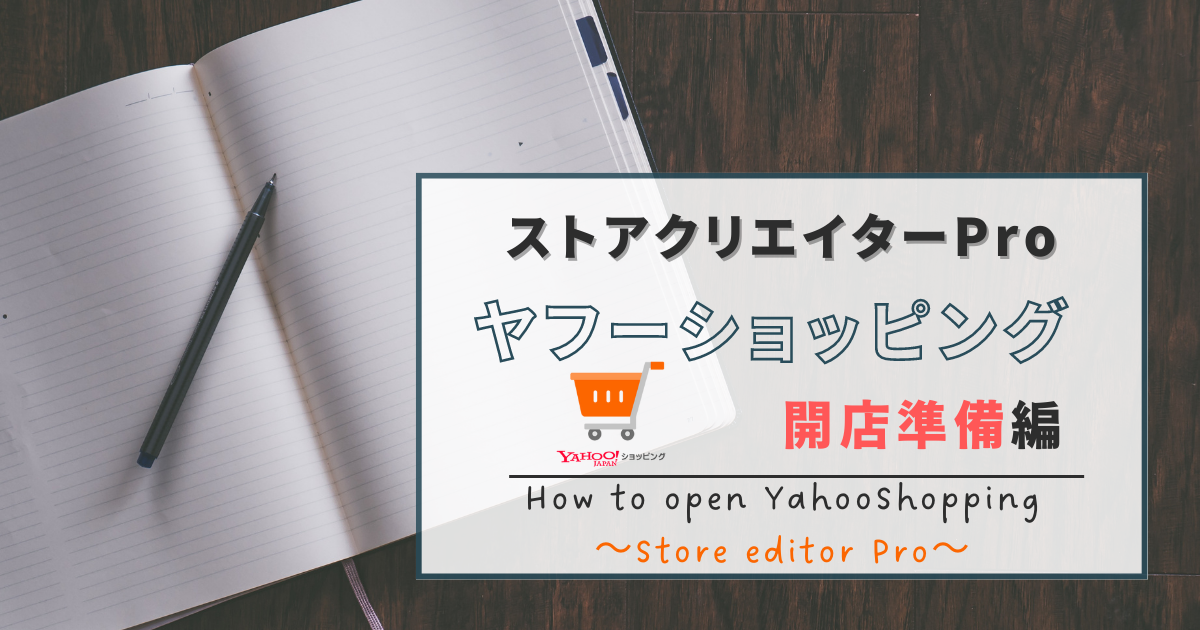

コメント
コメント一覧 (1件)
[…] 副業セラーのECストア運営戦略 ヤフーショッピング開店準備編:ヤフーストアクリエイターProツールを使って開店準備 | 副業セラーのECスト… めでたく書類審査を通過すると、次 […]